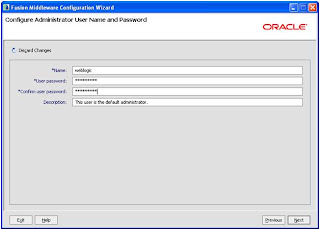Why Web Server for WebCenter?
To configure any HTTP Server for
WebCenter is important in following scenarios:-
a. For a good integration between WebCenter and UCM
b. To configure SS0
c.
Access UCM few functionalists like Document Manager,
document rendition support, advanced metadata edit, the IFRAME functionality,
and so on.
Oracle HTTP Server (OHS) vs Apache HTTP Server
You can also use Oracle Web Tier that
also has HTTP Server (OHS) instead of Apache HTTP Server. The advantage of
using Apache HTTP Server is easy to download due to small size, easy to install
and its light weight. The advantage of using OHS is that it’s also based on
Apache HTTP Server, already configured for Weblogic Server.
Configure Apache HTTP Server as a Web server for
WebCenter
Assuming
that WebCenter and UCM is installed and configured. Start the Admin Server and
other manage servers. You can access Weblogic Console with the URL http://localhost:7001/console,
WebCenter Spaces with http://localhost:8888/webcenter
and UCM with http://localhost:16200/cs.
1.
Download the Apache HTTP Server at http://httpd.apache.org/download.cgi#apache22
according to your OS
2.
Install the Apache HTTP Server 2.2.x
3.
Start the Apache HTTP Server and access the Apache HTTP
Server using http://localhost. If you see
message that “It Works!”, its mean its installed successfully
4.
Copy the mod_wl_22.so from
$WL_HOME\wlserver_10.3\server\plugin\win\32\mod_wl_22.so to APACHE_HOME\modules
5.
Open the httpd.conf file at APACHE_HOME\conf
6.
By default, Apache HTTP Server listen on port 80, you
can change the port using Listen property like Listen 7777. We will use default
port.
7.
Add the following line in
httpd.conf LoadModule
weblogic_module modules/mod_wl_22.so
8.
Add the following request to proxy
<Location /console>
SetHandler weblogic-handler
WebLogicHost localhost
WebLogicPort 7001
</Location>
#Spaces
<Location /webcenter>
WeblogicHost localhost
WebLogicPort 8888
SetHandler weblogic-handler
</Location>
<Location /webcenterhelp>
WeblogicHost localhost
WebLogicPort 8888
SetHandler weblogic-handler
</Location>
# Discussions
<Location /owc_discussions>
WebLogicHost localhost
WebLogicPort
8890
SetHandler weblogic-handler
</Location>
#UCM
<Location /cs>
WeblogicHost localhost
WebLogicPort 16200
SetHandler weblogic-handler
</Location>
<Location /adfAuthentication>
WeblogicHost localhost
WebLogicPort 16200
SetHandler weblogic-handler
</Location>
9.
Start the Apache HTTP server
10. Open the browser and test the following URLs:
http://localhost/webcenter
http://localhost/cs
You will see that its working now
without any Admin Server port.